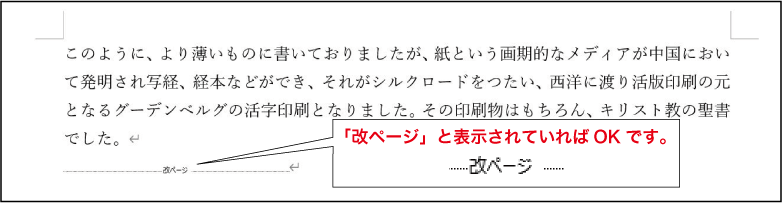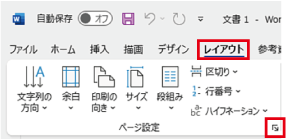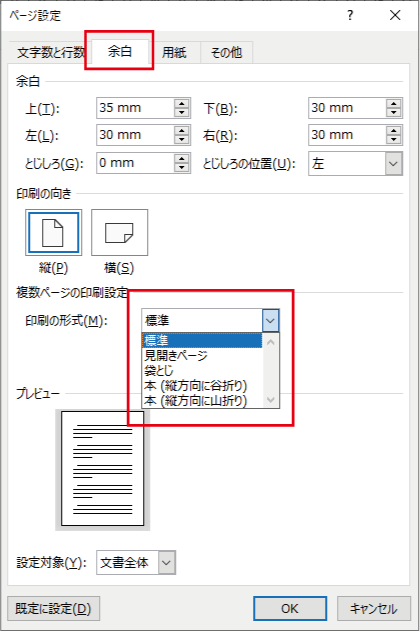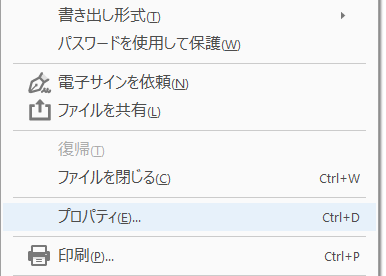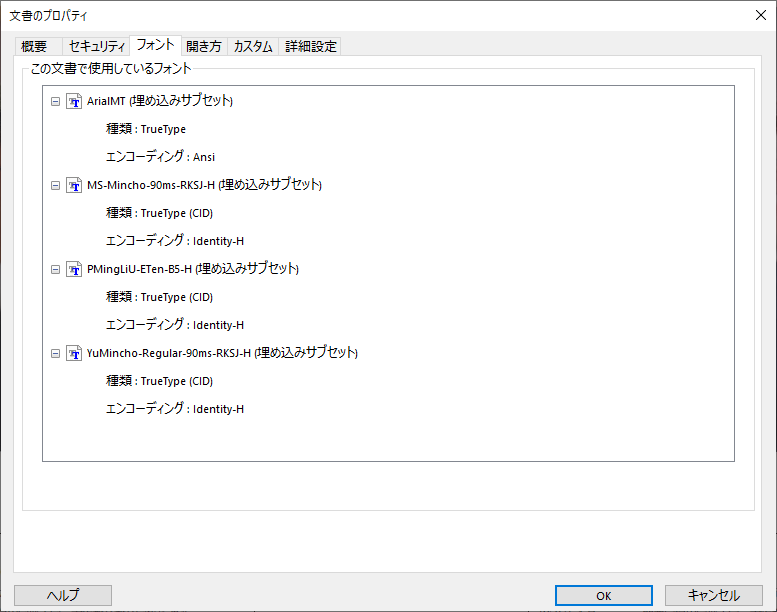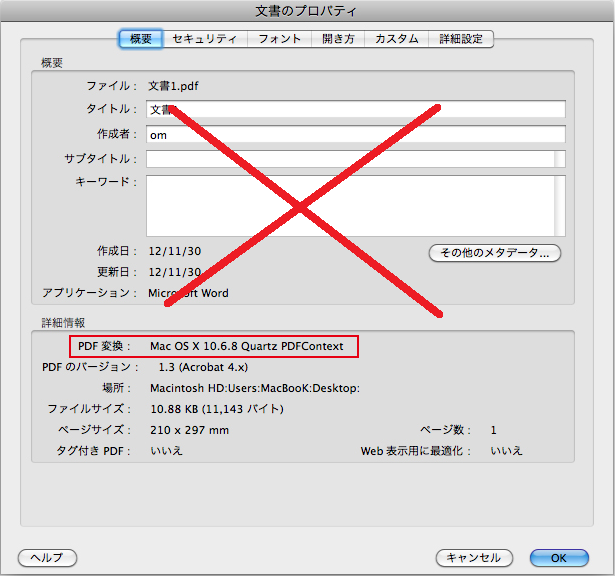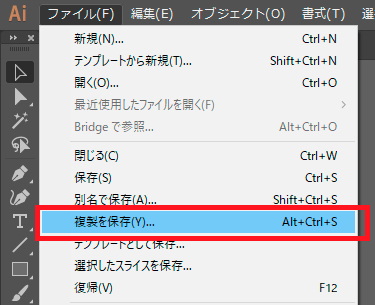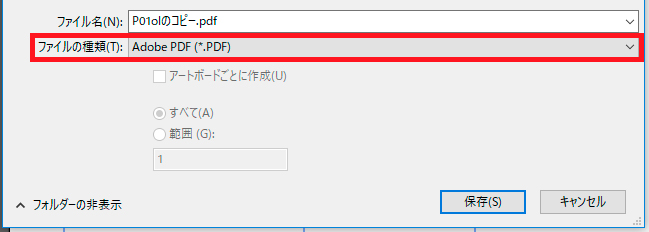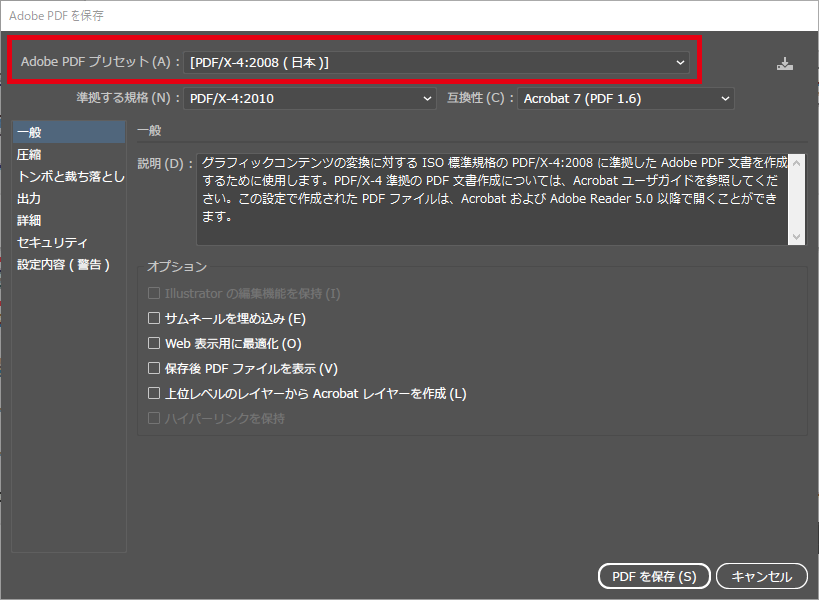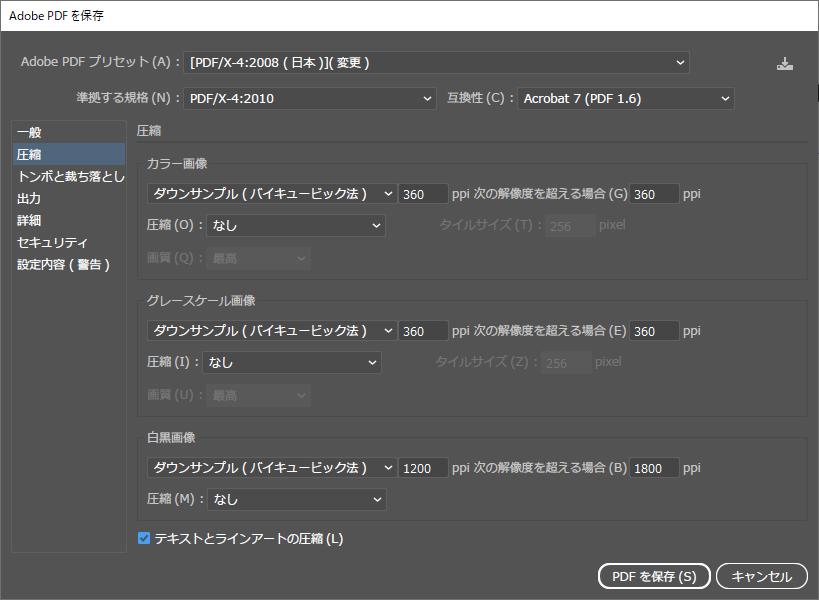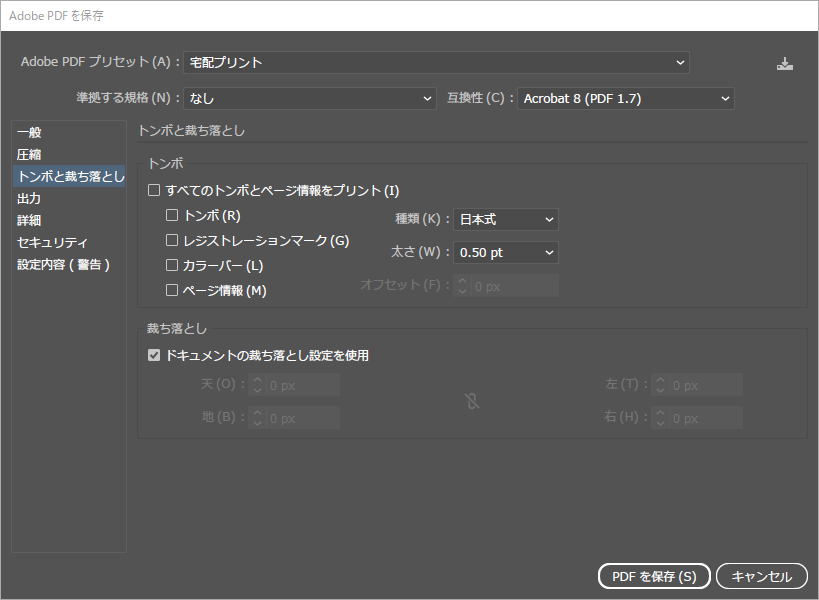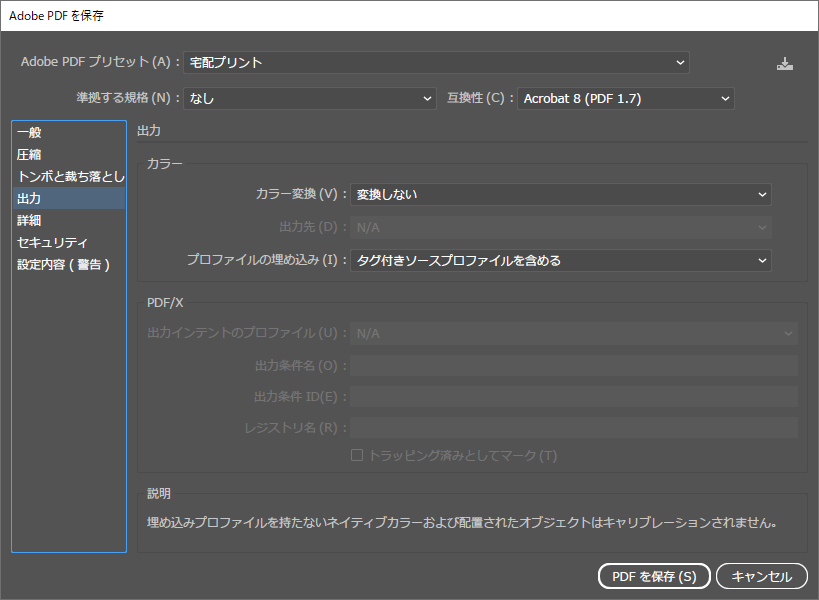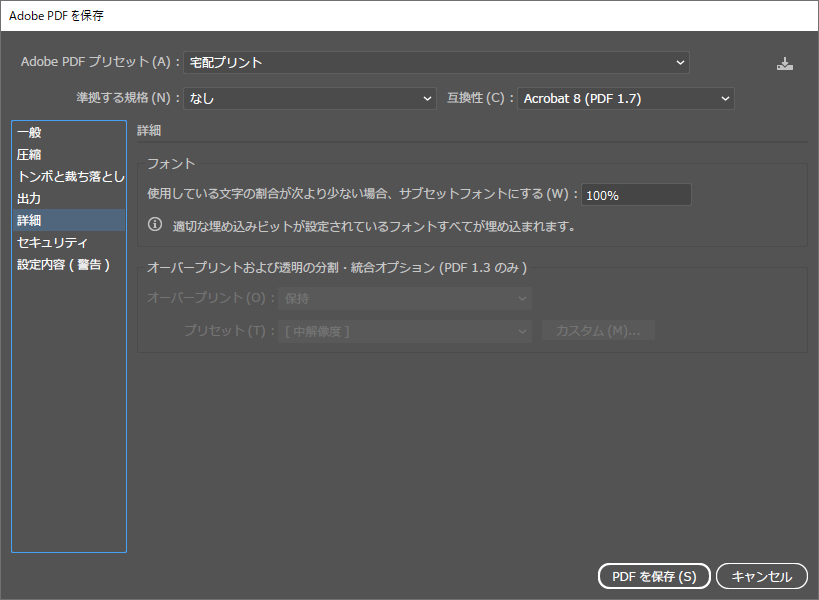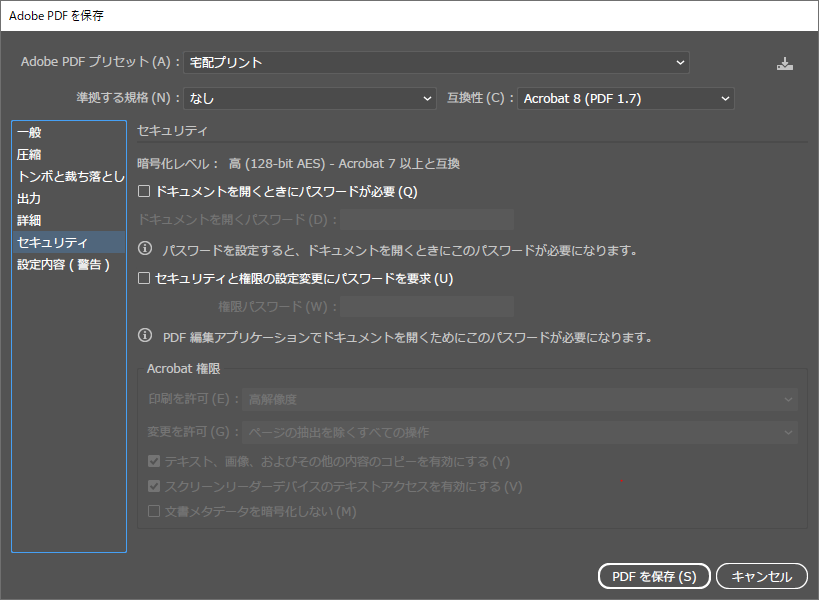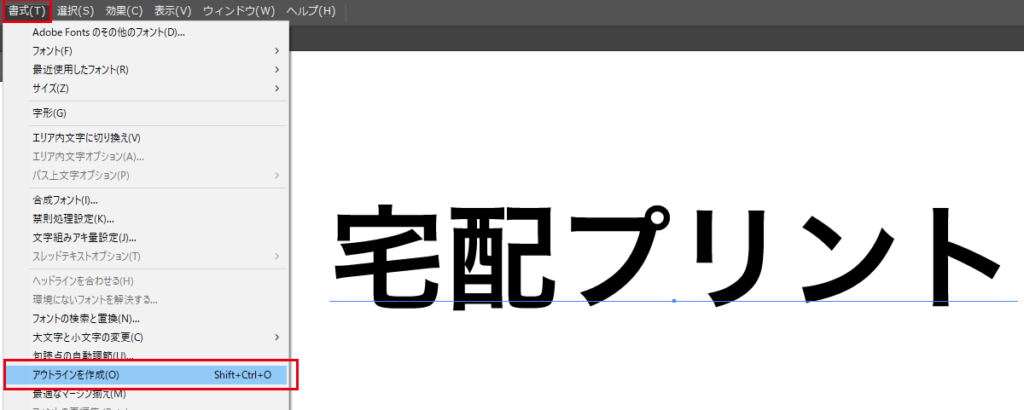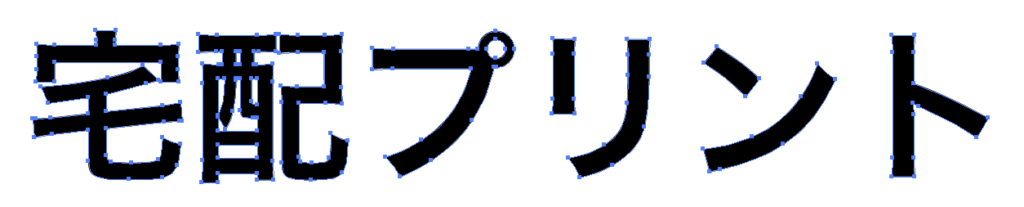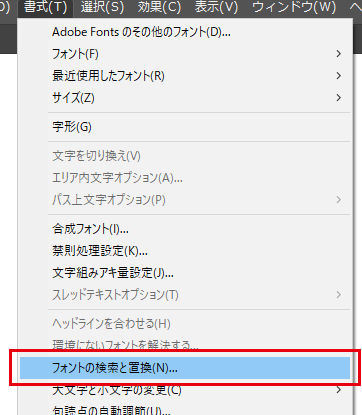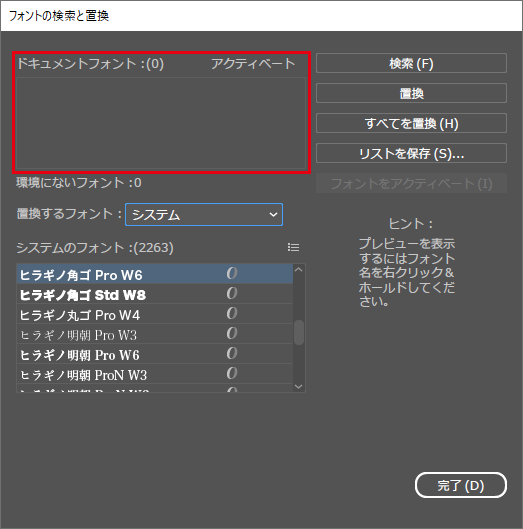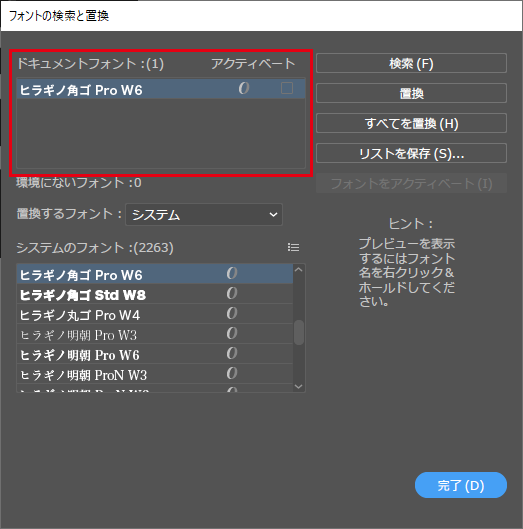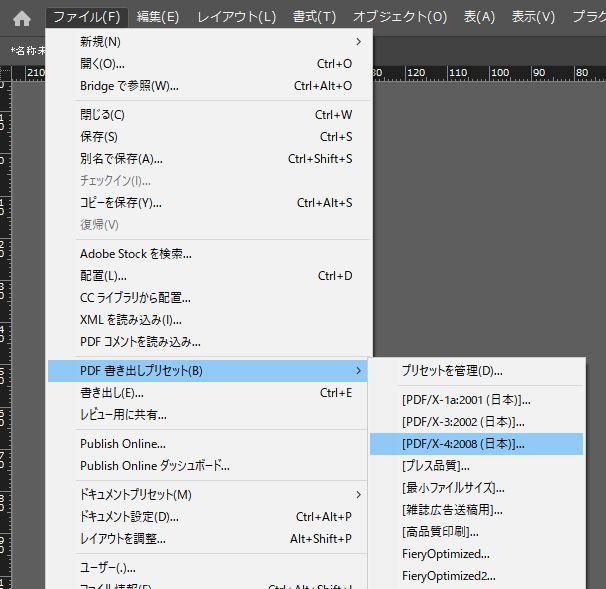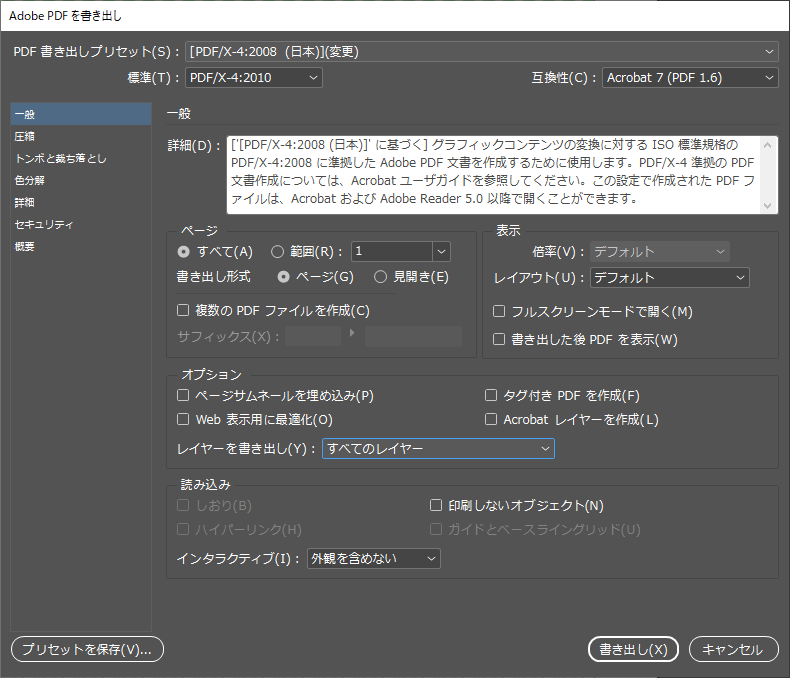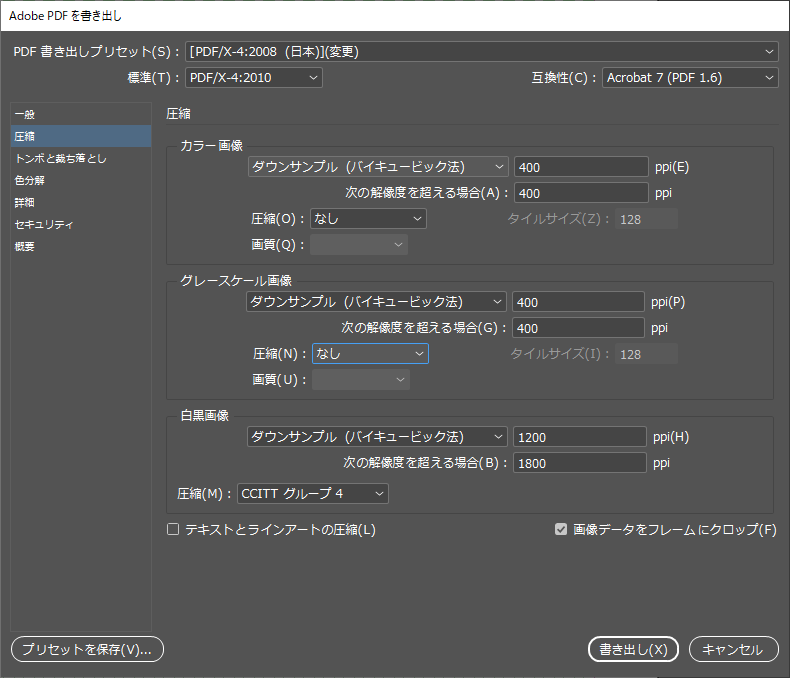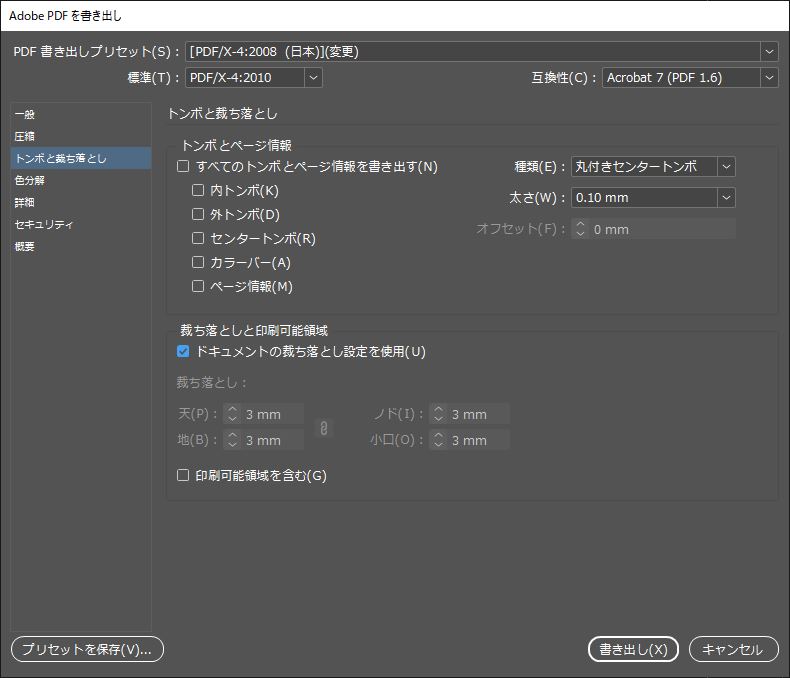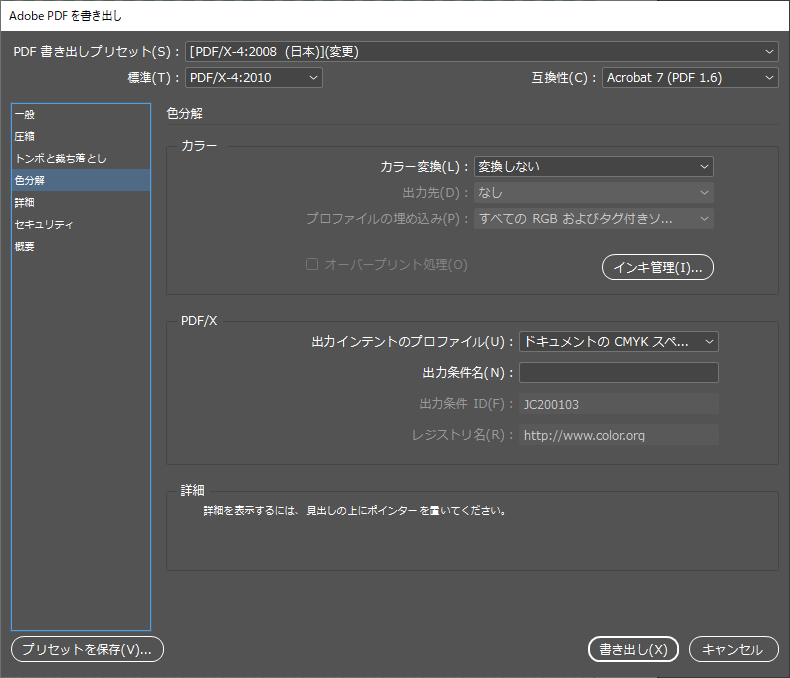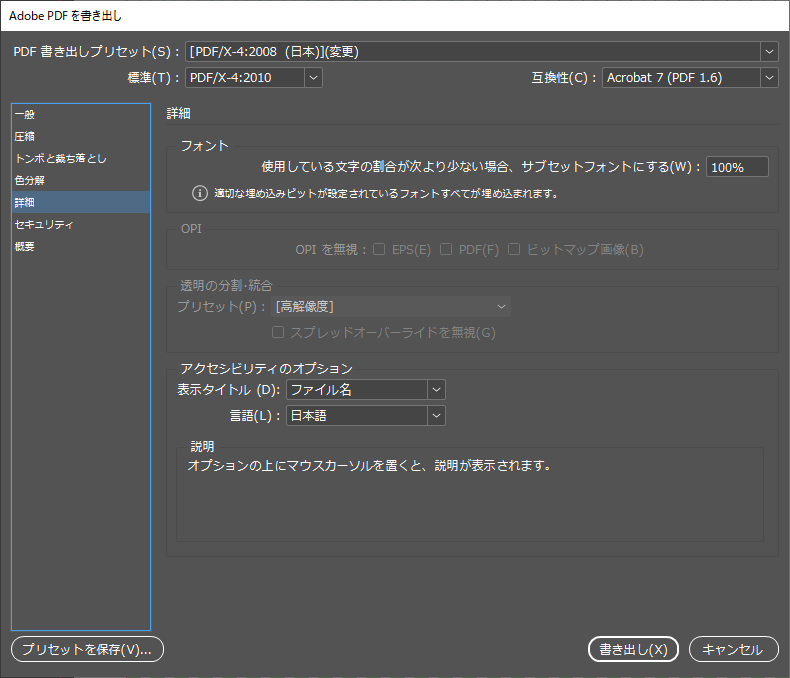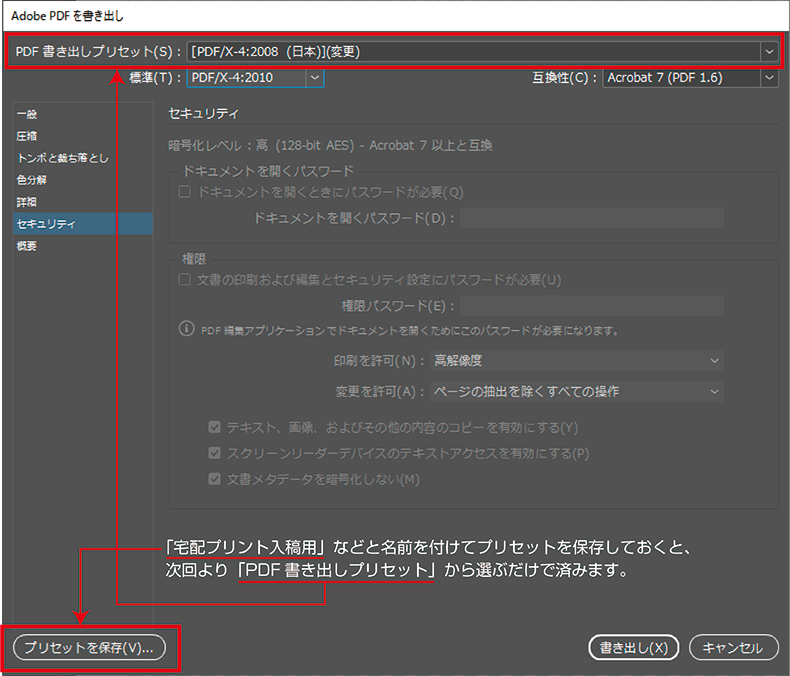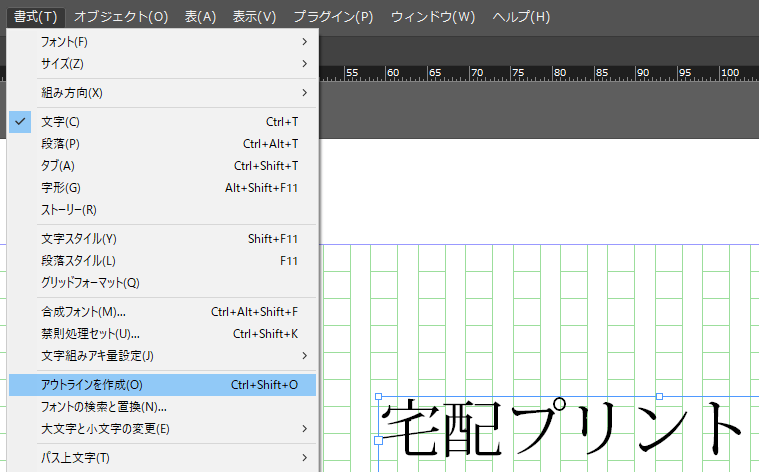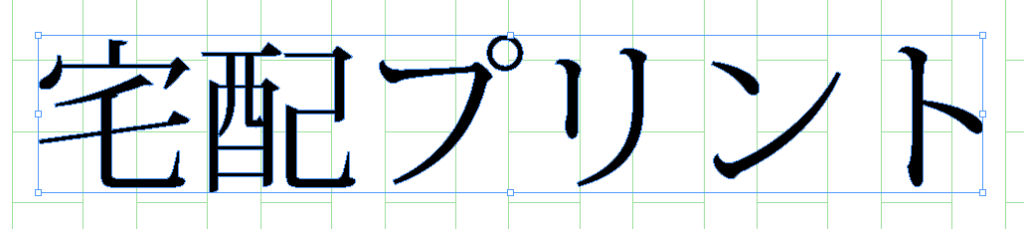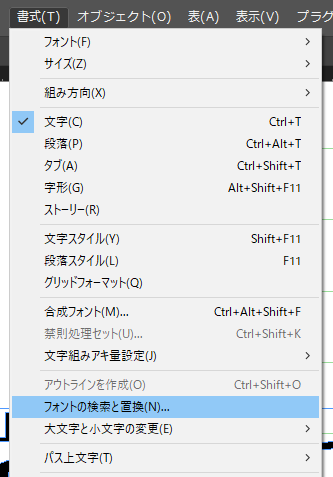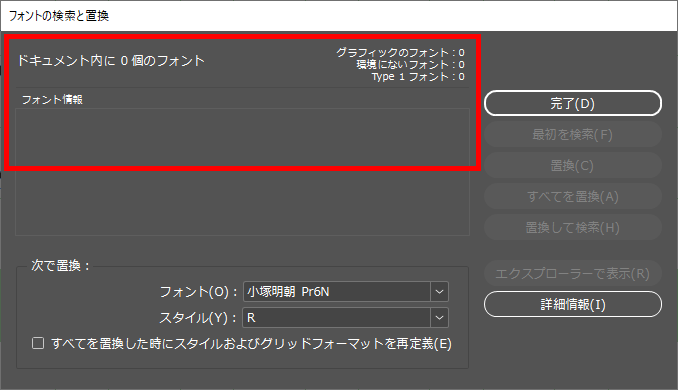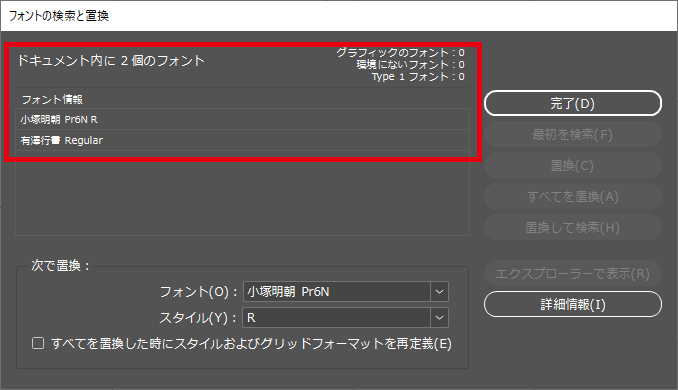データについて
ご入稿方法
対応ソフト
| 対応ソフト | 対応OSおよびバージョン |
| Windows、Macとも最新バージョンまで | |
Word | Windows:最新バージョンまで Mac:X、2004、2008、2011(PDFに変換して頂ければ、新しいバージョンでも対応可) |
Excel | Windows:最新バージョンまで Mac:X、2004、2008、2011(PDFに変換して頂ければ、新しいバージョンでも対応可) |
PowerPoint | Windows:最新バージョンまで Mac:X、2004、2008、2011(PDFに変換して頂ければ、新しいバージョンでも対応可) |
Illustrator | Windows:最新バージョンまで Mac:CS6まで(PDFに変換して頂ければ、新しいバージョンでも対応可) |
Photoshop | Windows:最新バージョンまで Mac:CS6まで(PDFに変換して頂ければ、新しいバージョンでも対応可) |
InDesign | Windows:最新バージョンまで Mac:CS6まで(PDFに変換して頂ければ、新しいバージョンでも対応可) |
一太郎 | 2025まで |
理想的なデータの形
■「表紙」「本文」「背」「カバー」など、わかりやすいファイル名にしてください。
■本文のファイルが複数に分かれている場合は、「001本文」「002本文」のように、順番を記載してください。
■本文はワード、表紙はイラストレーターなど、種類が分かれていても大丈夫です。
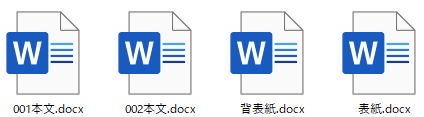
データの注意事項<全ソフト共通編>
■DynaFont製のTrue Type フォントは出力時に文字抜け、文字化けなどが起こりますので、アウトライン化できない場合は使用しないでください。Open Type フォントはご使用頂けます。
■弊社に無いフォントを使用されている場合は、文字化け等が発生します。
フリーフォントや購入したフォントを使用されている場合は、ご入稿時にフォント名をご連絡ください。
尚、フォントによってはフォント会社のライセンスによる制限や動作不安定等により、ご使用頂けない場合があります。また、下記のフォントは文字化けを起こしますので使用しないでください。
| 麗流隷書体 | 富士ポップ | 恋文ペン字 | HG小澤楷書体 | HGP小澤楷書体 | HGS小澤楷書体 |
| HG平成明朝体W9 | HGP平成明朝体W9 | HGS平成明朝体W9 | TirantiSolidLetPlain | 江戸勘亭流 | 江戸勘亭流P |
■白紙にしたいページがある場合は、データ上で白紙ページを入れてください。
■画像の解像度は「原寸(使用する大きさ)で360dpi」が印刷に最も適した数値です。
この数値より低くても印刷できますが、粗い画質(ぼやけたり、がたがたになる等)になることがございます。
この数値よりも大幅に高い場合は、すべての作業に時間がかかったりエラーを起こす恐れがございますので、できるだけお控えください。
■Microsoft社のソフトにある「透過性」および、塗りつぶし効果の「グラデーション」「(図または)テクスチャ」「パターン」は、画面上では擬似的に表現されますが、印刷結果に不具合をもたらします。例えば、印刷ごとにパターンが変わる、抜け、モアレなどが生じますので、使用しないでください。
■トンボは付けないでください。
トンボが付いている場合は、作業代を申し受けることがございます。
表紙、背表紙、ウラ表紙、カバーにはトンボが付いていても構いません。
■用紙の端まで印刷したい柄がある場合は「塗り足し(裁ち落とし)」が必要です。
塗り足し(裁ち落とし)が無い場合は、用紙の端まで印刷することができません。塗り足し(裁ち落とし)について詳しく見る
■表紙を折り曲げる部分や用紙の端まで印刷がある場合は、角や端からトナーが剥がれてしまう恐れがございます。これを防ぐにはPP貼り加工が有効です。ご注意点として、PP貼り加工を行う場合は印刷色が濃いとPPの圧着がしづらく空気が入りやすくなり、PPが剥がれて(浮いて)しまう恐れがございます。あらかじめご了承ください。
■環境依存文字は使用しないでください。文字化けや文字ずれの原因になります。
例:「びっくり」と入力して変換された「!!」などは不可です。キーボードの「!」を使用してください。
縦書きの場合「縦中横」を使用することで縦向きになります。
■PDFに変換される際は「Microsoft Print to PDF」を使用しないでください。「Microsoft Print to PDF」を使用して作成したPDFは、黒色がCMYKの4色掛け合わせになり、色味や印刷に不具合が生じたり、PP貼り加工ができません。
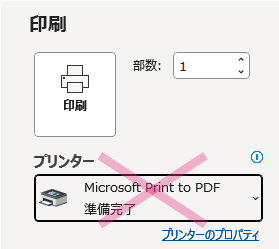
各ソフトごとのご注意事項
Wordのご注意事項
ページを区切る際は、Enterキーではなく【改ページ】機能を使用してください
※改ページ記号や改行記号は、ファイル→オプション→表示→「すべての編集記号を表示する」にチェックを入れると表示できます。
【印刷の形式】は【標準】または【見開きページ】で設定してください
Excelのご注意事項
1シートにつき1ページで作成してください
1
1シートに複数のページを作成した場合、別のパソコンで開いた時にレイアウトが崩れますので、例えば100ページの場合は100シートの状態で作成してください。
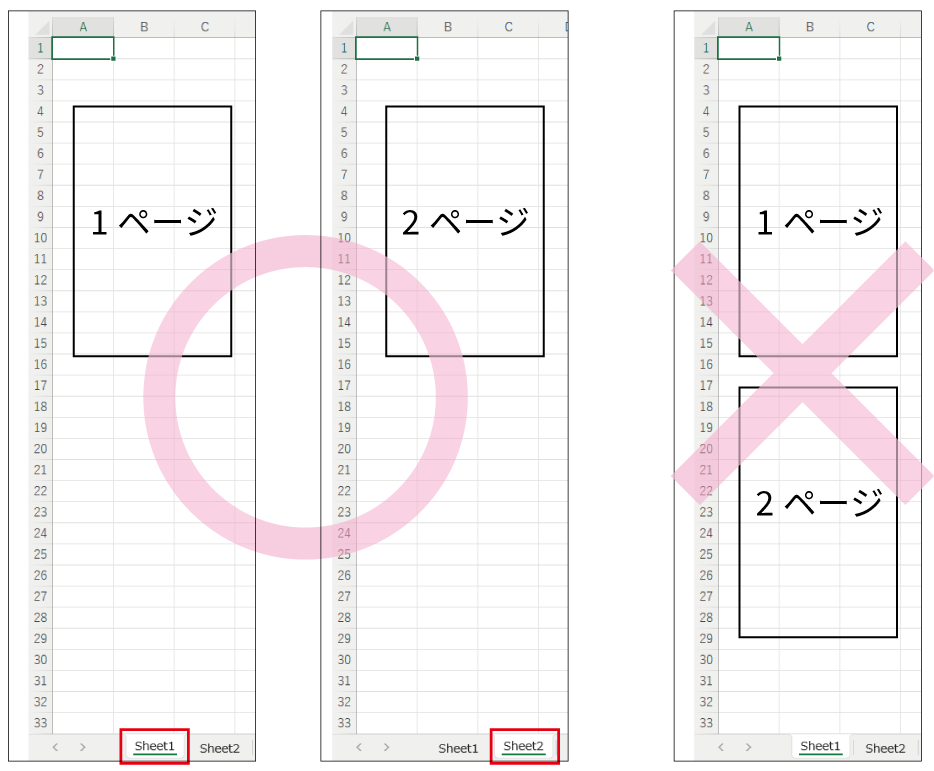
PowerPointのご注意事項
ご注意事項が複雑なため、データをご入稿後、確認させて頂きます。
PDFのご注意事項
■AcrobatPDF4.x以下のバージョンでは、文字飾りは使用しないでください。
文字飾りを使用した場合、文字が二重になる等の不具合が生じます。フォント自体が太いものや、斜体になっているものをご使用ください。
■【透過性】【半透明】は使用しないでください。
文字飾りを使用した場合、文字が二重になる等の不具合が生じます。フォント自体が太いものや、斜体になっているものをご使用ください。
■フォントは埋め込んでください。
フォントが埋め込まれていない場合、文字化けや文字抜けなどが生じます。
フォントを埋め込むタイミングは、WordなどからPDFに変換する時です。
設定方法はPDF変換ソフトによって異なりますので、ご使用の変換ソフトのマニュアルなどをご確認ください。
フォントが埋め込まれているPDFかどうかは、PDFデータを開いてメニューから「ファイル」→「プロパティ」→「文書のプロパティ」→「フォント」で確認することができます。「埋め込みサブセット」と記載のあるフォントは埋め込まれています。
■PDFに変換される際は「Microsoft Print to PDF」を使用しないでください。「Microsoft Print to PDF」を使用して作成したPDFは、黒色がCMYKの4色掛け合わせになり、色味や印刷に不具合が生じたり、PP貼り加工ができません。
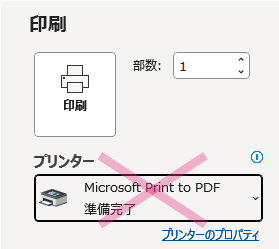
■MacでWordなどからPDFに変換する場合は、Wordなどのプリントメニューから【Save as Adobe PDF】を選択してPDF変換してください。
【Save as Adobe PDF】以外の項目で変換されたPDFは、印刷時に不具合が生じます。
弊社では「【Save as Adobe PDF】以外の項目で変換されたPDFかどうか」の確認は行っておりません。
必ずお客様ご自身でご確認ください。
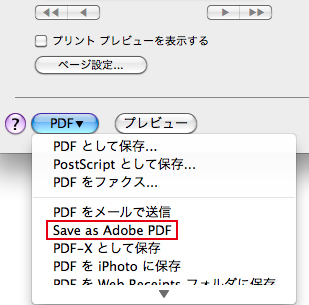
■見開きや袋とじなどの状態ではなく、単ページで作成してください。
見開きや袋綴じで作成されているデータの場合は作業ができません。単ページにすることが難しい場合は、弊社のほうで有料にて単ページに修正することができる場合もございますので、ご相談ください。
Illustratorのご注意事項
Illustratorで入稿される場合、さまざまな注意事項がありますが、PDFにする事でその作業が大幅に軽減されます。
まずはIllustratorからPDFに変換する方法をご案内致します。
IllustratorからPDFに変換する方法
1
アートボードを仕上がりサイズ(塗り足しがある場合は塗り足しサイズ)にします。例えばA4仕上がりで塗り足しがあるページは216x303mmにします。
Illustratorのまま(PDFにしない)でご入稿頂く場合のご注意事項
フォントはすべてアウトライン化してください。
4
左図のように、表示されたダイアログボックス内の【ドキュメントフォント】が0になっていればすべてアウトライン化されています。
右図のように、フォントが表示されている場合はアウトラインされていないフォントが残っていますので、ご確認ください。
本文は1ファイルにつき1ページとし、トンボは付けずに透明枠を付けてください
仕上がりサイズ(塗り足しがある場合は塗り足しサイズ)の透明枠を仕上がり位置に配置してください。
例えばA4仕上がりであれば210x297mmの透明枠を、A4仕上がりで塗り足しが必要な場合は216x303mmの透明枠を配置してください。
※「塗り」と「線」の色は「なし」にしてください(白色ではなく透明)。
※仕上がり枠、塗り足し枠の外側には、色が「なし」であってもオブジェクトを入れないでください。
※表紙、カバー、帯のデータはトンボが入っていても構いません。その場合、背幅をご案内致しますので、お問い合わせください。
保存形式は【eps】にしてください
保存形式がaiなどの場合は作業ができません。
画像はリンク、埋め込みどちらでも対応しています
【リンク】で配置している画像ファイルは入稿してください。【埋め込み】で配置している画像は入稿不要です。
用紙の端まで印刷したい柄には【塗り足し(裁ち落とし)】を付けてください
商用印刷では、家庭用プリンターのように「A4のデータをA4の紙に印刷する」のではなく、本の仕上がりサイズよりも大きな紙に印刷してから仕上がりサイズで断裁します。
このとき何百枚も重ねて断裁しますので、刃の重みで紙が僅かにずれたりする場合がございます。
ほんの僅かでもずれが生じた場合、塗り足しが無い部分については用紙の端との間に余白が出てしまいます。
断裁ずれは避けることができませんので、紙の端まで印刷されたい場合は塗り足しが必要になります。
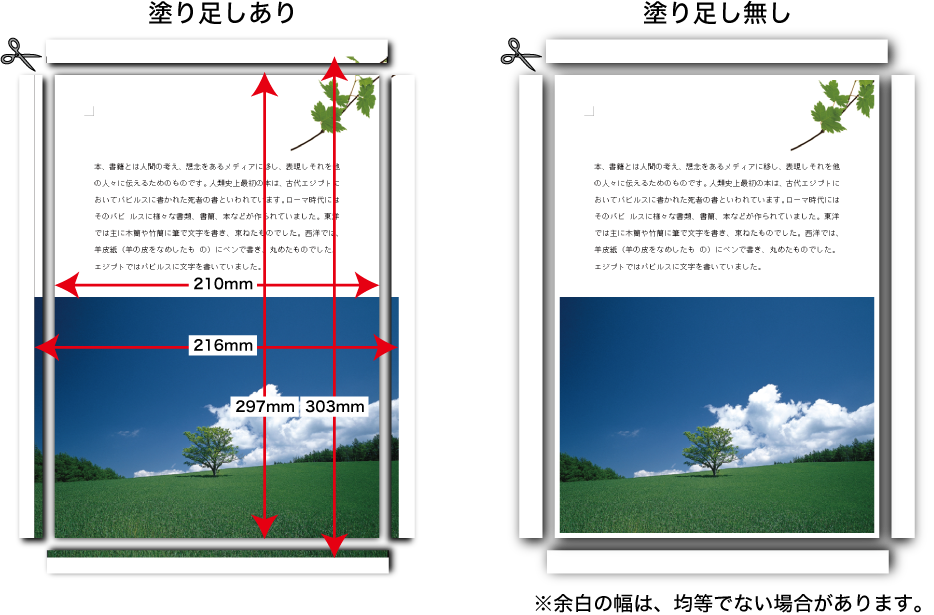
| 仕上がりサイズ | 塗り足しサイズ |
| A4(210×297mm) | 216×303mm |
| A5(148×210mm) | 154×216mm |
| A6(105×148mm) | 111×154mm |
| B5(182×257mm) | 188×263mm |
| B6(128×182mm) | 134×188mm |
Photoshopの注意事項
レイヤーは1つに統合してください
複数のレイヤーに分かれている場合は、出力エラーが生じることがありますので、1つに統合してください。
統合することによって様々なエラーから回避されます。例えば、フォントは画像化され、文字化けを防ぐことができます。
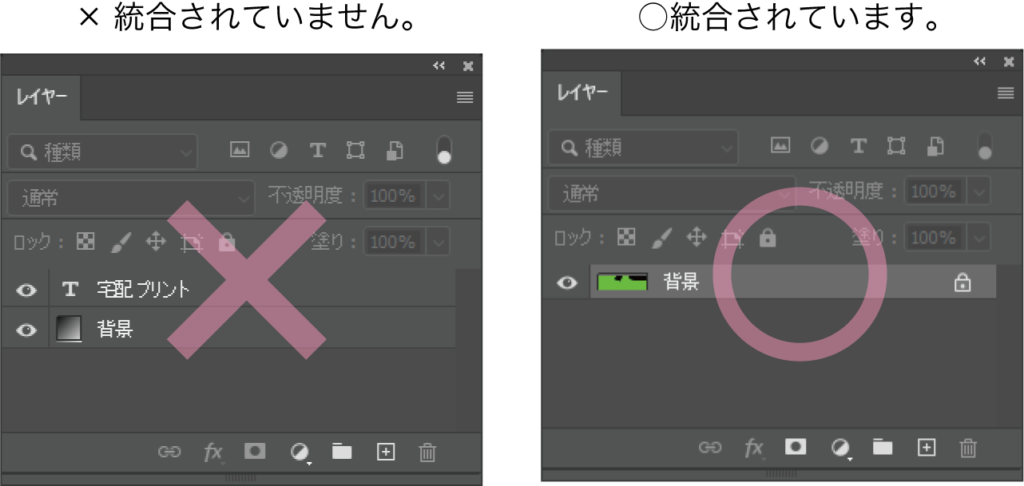
保存形式はepsにしてください
Photoshopデータのみで1ページ分とされる場合は、保存形式を【eps】にしてください。psdやjpegなどでしかご入稿頂けない場合は、別途作業代を申し受けます。
また、1ファイルにつき1ページとしてください。
IllustratorやInDesignなど、他のソフトに配置して使用するPhotoshopデータは、psdやjpegでも大丈夫です。
解像度は原寸で360dpi程度がおすすめです
解像度は低すぎると画像が粗くなり、高すぎると作業に膨大な時間がかかります。尚、解像度はあとから上げることができません。粗い画像を綺麗にされたい場合は撮影し直す必要があります。
InDesignの注意事項
InDesignで入稿される場合、さまざまな注意事項がありますが、PDFにする事でその作業が大幅に軽減されます。まずはInDesignからPDFに変換する方法をご案内致します。
InDesignからPDFに変換する方法
2
【書き出し】ダイアログボックスが開きますので任意の場所を開き、【保存】を選択してください。
InDesignのまま(PDFにしない)でご入稿頂く場合のご注意事項
フォントはすべてアウトライン化してください。
4
左図のように、表示されたダイアログボックス内が【ドキュメント内に0個のフォント】という表示になっていればすべてアウトライン化されています。右図のように、フォントが表示されている場合はアウトラインされていないフォントが残っていますので、ご確認ください。
一太郎のご注意事項
特にございません。